and we have used it to create some documents for EDI,HL7 and ebXML.Now we will try to create and end to end scenario.We will take only document type as example.I will start with EDI-x12
The document which are required is
Purchase order -.ecs and .xsd file and
functional acknowledgement -.ecs and .xsd file.
We will be using here
X12_4010_850 as purchase order and X12_4010_997 as functional acknowledgement.YOu can refer to the previous post on how to create documents from Spec Builder.
the basic reuqirement of a B2b is that we should have two trading partner one is host trading partner and other in remote trading partner.
Now we have the document we will try to create document definition in our host trading partner.
I am working with 11g SOA Suite so i will be using 11g B2B console.
STart the admin server and manager server.
and log in to the B2B using the following url
http://localhost:8001/B2B
Provide the user name and password.
ONce logged in to B2B just click on administration tab in the left hand top side.You will get variety of option for the document.IT will look like this.

Now in the left hand side click on the EDI_X12 folder.
Now select Plus to create a new version.In the Document protocol version window enter 4010 for the version name and save.

Now select the version number and again click on plus sign on left top to create a new document type folder.In the document type window give the document type name as 850 and functional group identifier code as PO where PO stands for purchase order and say save.

If you get some error while saving it like
Server Exception during PPR, #6
This is an error due to the browser.Please use a different browser i use google chrome and it worked for it.It didn't work for me in mozilla and internet explorer.
So save it and again select 850 and click on plus sign to input the document definition.
NOw in the document definition name provide a logical name as 850_Def and in the document definition browse the xsd file that you have created for purchase order in my case it is EDIX12_4010_850.xsd
Similary choose the .ecs file at bottom also so your screen should appear like this

Now switch to Routing tab and provide a routing id nd save it.
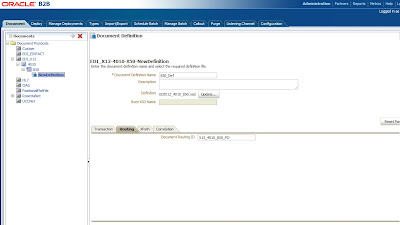
We have two more tab xpath and correlation for the time being we will not use it and will check its functionality later.
Now we will repeat the same step for the functional acknowledgement also that is in our case X12_4010_997.
for this purpose again click on 4010 and say plus to create one more document definiton .
So it should come up and provide 997 as document type name and FA as functional group identifier code.

Now again select
997 and click on plus sign to create document definiton.
There provide document definition name as 997_Def
and browse the corresponding .xsd and .ecs file

Now again switch to routing id tab and provide the routing id as X12_4010_997_FA

No comments:
Post a Comment